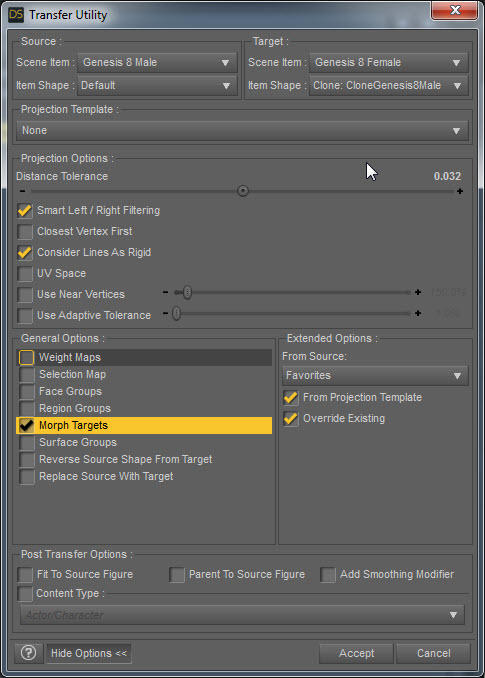ShopDreamUp AI ArtDreamUp
Deviation Actions
The first version of this workflow came from Kattey on the DAZ forum, for which I acknowledge credit.
Here is that (lengthy) thread: www.daz3d.com/forums/viewthrea…
First of all, however: there are two ways to recreate a character. There is the easy way, which is not redistributable, and the hard way, which is. We'll discuss the easy way first. I'm sorry, but I can't do anything for those of you who absolutely can't learn from text. This is what I have time for right now.
---
PART 1: CREATE A SINGLE DIAL
Load Genesis 1. Dial in your character morph. There cannot be anything in the scene except the single figure while we do this. No hair, no clothes, no props. Or if they are there, you must hide them by clicking the eye next to them in the Scene tab.
Go to Parameters-General-Mesh Resolution. You should always have a Parameters tab. If you don't, you aren't ready for this tutorial because you are still stuck in the mental mode of only using clicky presets. I still like you, because you're going to be giving me and my fellow PA's a lot of your money at some point, but you sure don't have to. You can create the tab in Windows--Panes (tabs)--Parameters.
You can create the tab in Windows--Panes (tabs)--Parameters.
Set Mesh Resolution to Base and Subdivision Level to 0.
Set the scale of Genesis to 100% for this first try.
File--export--wavefront obj. Export to a folder you will use for your transferred morphs. Mine is in my Blender files G2 directory and is called Transferred Morphs.
Delete Genesis and reload from the library to get an unmorphed figure.
Now start the Morph Loader Pro. Its icon looks like a flexing arm with a P on it. Click on the button that says "Choose Morph Files." Navigate to your obj and select it. It should appear as NameYouChose.obj with options under it that you can click to expand.
Next, create a NEW property group. You must do this by right-clicking on the words "Morphs/Morph Loader" and choosing "create" AFTER you load the obj file into Morph Loader Pro. I suggest Actor/Female (or Universal or, at a future point, Male)/G1/MyCharacters or the like. This will save you a lot of trouble later.
Click Accept.
Navigate to the property group you put your morph in and dial it to 100% to check that it works. This probably cannot be redistributed because it probably contains other people's commercial morphs incorporated into one, but you can definitely use it as a shortcut for your own rendering.
File--Support Assets--Morph Asset. The Vendor Name and Product Name tell DS where to save the morph under data/DAZ 3D/Genesis/Base/Morphs. For e.g., if the Vendor name is Bob and the Product is BobsMorph, it will be saved to data/DAZ 3D/Genesis/Base/Morphs/Bob/Bobsmorph. Expand the properties under Genesis below that and check just your morph. Having put it in its own properties group makes it much easier to find here.
Now delete Genesis 1 and reload from library.
PART 2: TRANSFER TO G2 AND ADJUST (WITH NOTES FOR G3 and G8)
Now it's time to load Genesis 2 as well.
Go to Genesis 1 and find your new morph, or the morphs you want to transfer, in the Parameters tab. Right-click and choose "Favorites" and "Add Selected Properties to Favorites." This will tell Transfer Utility which morphs to transfer so you don't have to wait while it processes all 500 or whatever of the G1 morphs.
Start Transfer Utility. Use G1 as the SOURCE and G2 as the TARGET.
If converting from Genesis 2 to Genesis 3, under the Target dropdown choose "Clone" and "Genesis 2" either Male or Female depending which you are converting from. Leave the left dropdown blank. If converting from Genesis 3 to Genesis 8, pose Genesis 3's arms at 45 degrees down and legs at 6 degrees out, and use "Current" rather than a clone. This helps prevent wrist distortion.
Now when you start Transfer Utility, uncheck everything but the "Morph Targets" option. You need to have the "Show Options" button checked to expand that part of TU. Make sure you also uncheck "Fit To Source Figure!"
When you click on Morph Targets to highlight it, on the Extended Options panel to the right, you have new options. Uncheck "From Projection Template" and "Override Existing" and then click on the dropdown.
None
Favorites
Favorites and Sub-Components
Shaping And Pose
All
If you choose "Favorites," then TU will only transfer those morphs that you marked as Favorites in the previous step. This gives you an easy way to transfer only one or two morphs in a figure with many. No more waiting fifteen minutes for all of Genesis' morphs to go over when you only need a few!
Accept. This will take a moment to run as morphs are transferred. When that is done you can delete G1 from the scene.
Now go to the property group you created on G2F and dial in your morph to 100%. Most morphs work pretty well, but you will have to adjust the bones to fit the morph properly with bigger or more stylized morphs. Here's how.
Start the bone tool. Its icon looks like a bone with a bandaid across it, and it causes all of the figure's bones to appear. Depending on how much your morph changes the figure's shape, the bones may not line up with the mesh, which means they won't be posed properly.
Right-click in the viewport and choose edit--adjust rigging to shape. Check all three boxes including Orientation at the bottom, and click Accept. Now the bones are adjusted to fit the new shape. We need to freeze the ERC so that the adjustment "sticks" to this morph.
Go to the Property Hierarchy. In the new version of DS this is instantaneous. In the top search box, type the name of the new morph to find it easily. Expand the "Parameters" entry to see it. Now you can right-click on just that morph and choose "ERC Freeze." When the box pops up, just click Accept. Again, very fast.
Now go back to the Parameters tab and dial your morph to 0 and back a few times to see the skeleton adjusting with it. Good. Now set it to 0.
Now file--save as--support assets--morph asset again. Check just your new morph and click Accept after you have entered a Vendor name and product name to choose where DS will save the morph under data/daz 3d/genesis 2/female/morphs/base.
Delete G2F and reload from the library. Only the one you saved to library before you deleted her is retained, and you now have a nice neat dial for your character.
You can save several characters by checking multiple morphs while saving, provided you don't mind they all get put in the same Vendor Name/Product Name folder in data/daz 3d/genesis 2/base/morphs. I don't recommend just checking everything because some morphs won't transfer as well (male ones to the female and vice versa, especially).
PART 3: THE HARD WAY (REDISTRIBUTABLE)
In order to do this, you need to:
1. Apply your dialed character to G1. Write down each and every morph you used and its dial value.
2. Delete and reload to get an unmorphed G1.
3. Load the G2 figure.
4. Use Transfer Utility to transfer all morphs again.
5. Delete G1.
6. Adjust the bones and freeze the ERC on each component dial morph separately. This is why you wrote it down.
7. Will all the morph dials zeroed, file--save as--support assets--morph assets. Now check just the component morphs of your full dial after you put in the Vendor Name and Product Name. Click Accept.
8. Delete and reload.
9. Redial your character onto G2F from component morphs.
10. Navigate to the People--Genesis 2 Female--Characters folder in your Content Library. Right-click and choose Create Subfolder. Name it after your character.
11. In this folder, click the little plus sign at the bottom of the Content Library screen. Choose Shaping Preset. Click Accept.
Now you've created a dialed preset from transferred morphs. This can be redistributed, but it will only work for people who have also transferred those same morphs, of course.
Here is that (lengthy) thread: www.daz3d.com/forums/viewthrea…
First of all, however: there are two ways to recreate a character. There is the easy way, which is not redistributable, and the hard way, which is. We'll discuss the easy way first. I'm sorry, but I can't do anything for those of you who absolutely can't learn from text. This is what I have time for right now.
---
PART 1: CREATE A SINGLE DIAL
Load Genesis 1. Dial in your character morph. There cannot be anything in the scene except the single figure while we do this. No hair, no clothes, no props. Or if they are there, you must hide them by clicking the eye next to them in the Scene tab.
Go to Parameters-General-Mesh Resolution. You should always have a Parameters tab. If you don't, you aren't ready for this tutorial because you are still stuck in the mental mode of only using clicky presets. I still like you, because you're going to be giving me and my fellow PA's a lot of your money at some point, but you sure don't have to.
Set Mesh Resolution to Base and Subdivision Level to 0.
Set the scale of Genesis to 100% for this first try.
File--export--wavefront obj. Export to a folder you will use for your transferred morphs. Mine is in my Blender files G2 directory and is called Transferred Morphs.
Delete Genesis and reload from the library to get an unmorphed figure.
Now start the Morph Loader Pro. Its icon looks like a flexing arm with a P on it. Click on the button that says "Choose Morph Files." Navigate to your obj and select it. It should appear as NameYouChose.obj with options under it that you can click to expand.
Next, create a NEW property group. You must do this by right-clicking on the words "Morphs/Morph Loader" and choosing "create" AFTER you load the obj file into Morph Loader Pro. I suggest Actor/Female (or Universal or, at a future point, Male)/G1/MyCharacters or the like. This will save you a lot of trouble later.
Click Accept.
Navigate to the property group you put your morph in and dial it to 100% to check that it works. This probably cannot be redistributed because it probably contains other people's commercial morphs incorporated into one, but you can definitely use it as a shortcut for your own rendering.
File--Support Assets--Morph Asset. The Vendor Name and Product Name tell DS where to save the morph under data/DAZ 3D/Genesis/Base/Morphs. For e.g., if the Vendor name is Bob and the Product is BobsMorph, it will be saved to data/DAZ 3D/Genesis/Base/Morphs/Bob/Bobsmorph. Expand the properties under Genesis below that and check just your morph. Having put it in its own properties group makes it much easier to find here.
Now delete Genesis 1 and reload from library.
PART 2: TRANSFER TO G2 AND ADJUST (WITH NOTES FOR G3 and G8)
Now it's time to load Genesis 2 as well.
Go to Genesis 1 and find your new morph, or the morphs you want to transfer, in the Parameters tab. Right-click and choose "Favorites" and "Add Selected Properties to Favorites." This will tell Transfer Utility which morphs to transfer so you don't have to wait while it processes all 500 or whatever of the G1 morphs.
Start Transfer Utility. Use G1 as the SOURCE and G2 as the TARGET.
If converting from Genesis 2 to Genesis 3, under the Target dropdown choose "Clone" and "Genesis 2" either Male or Female depending which you are converting from. Leave the left dropdown blank. If converting from Genesis 3 to Genesis 8, pose Genesis 3's arms at 45 degrees down and legs at 6 degrees out, and use "Current" rather than a clone. This helps prevent wrist distortion.
Now when you start Transfer Utility, uncheck everything but the "Morph Targets" option. You need to have the "Show Options" button checked to expand that part of TU. Make sure you also uncheck "Fit To Source Figure!"
When you click on Morph Targets to highlight it, on the Extended Options panel to the right, you have new options. Uncheck "From Projection Template" and "Override Existing" and then click on the dropdown.
2019 UPDATE:
You can remove eye and fingertip distortion on most morphs by raising the distance tolerance under Projection Options to 0.06. The bigger the eye of the morph, the bigger the distance tolerance needs to be; if you get a weird wrinkle distortion in the cheek area you have made it too big. It can be a good idea to do a separate pass with the larger head morph to fine-tune the needed tolerance. This is so effective that it basically negates the need for the "transfer eyeballs sideways" fix, so I've deleted that section of the tutorial.
Now you have these options:You can remove eye and fingertip distortion on most morphs by raising the distance tolerance under Projection Options to 0.06. The bigger the eye of the morph, the bigger the distance tolerance needs to be; if you get a weird wrinkle distortion in the cheek area you have made it too big. It can be a good idea to do a separate pass with the larger head morph to fine-tune the needed tolerance. This is so effective that it basically negates the need for the "transfer eyeballs sideways" fix, so I've deleted that section of the tutorial.
None
Favorites
Favorites and Sub-Components
Shaping And Pose
All
If you choose "Favorites," then TU will only transfer those morphs that you marked as Favorites in the previous step. This gives you an easy way to transfer only one or two morphs in a figure with many. No more waiting fifteen minutes for all of Genesis' morphs to go over when you only need a few!
Accept. This will take a moment to run as morphs are transferred. When that is done you can delete G1 from the scene.
Now go to the property group you created on G2F and dial in your morph to 100%. Most morphs work pretty well, but you will have to adjust the bones to fit the morph properly with bigger or more stylized morphs. Here's how.
Start the bone tool. Its icon looks like a bone with a bandaid across it, and it causes all of the figure's bones to appear. Depending on how much your morph changes the figure's shape, the bones may not line up with the mesh, which means they won't be posed properly.
Right-click in the viewport and choose edit--adjust rigging to shape. Check all three boxes including Orientation at the bottom, and click Accept. Now the bones are adjusted to fit the new shape. We need to freeze the ERC so that the adjustment "sticks" to this morph.
Go to the Property Hierarchy. In the new version of DS this is instantaneous. In the top search box, type the name of the new morph to find it easily. Expand the "Parameters" entry to see it. Now you can right-click on just that morph and choose "ERC Freeze." When the box pops up, just click Accept. Again, very fast.
Now go back to the Parameters tab and dial your morph to 0 and back a few times to see the skeleton adjusting with it. Good. Now set it to 0.
Now file--save as--support assets--morph asset again. Check just your new morph and click Accept after you have entered a Vendor name and product name to choose where DS will save the morph under data/daz 3d/genesis 2/female/morphs/base.
Delete G2F and reload from the library. Only the one you saved to library before you deleted her is retained, and you now have a nice neat dial for your character.
You can save several characters by checking multiple morphs while saving, provided you don't mind they all get put in the same Vendor Name/Product Name folder in data/daz 3d/genesis 2/base/morphs. I don't recommend just checking everything because some morphs won't transfer as well (male ones to the female and vice versa, especially).
PART 3: THE HARD WAY (REDISTRIBUTABLE)
In order to do this, you need to:
1. Apply your dialed character to G1. Write down each and every morph you used and its dial value.
2. Delete and reload to get an unmorphed G1.
3. Load the G2 figure.
4. Use Transfer Utility to transfer all morphs again.
5. Delete G1.
6. Adjust the bones and freeze the ERC on each component dial morph separately. This is why you wrote it down.
7. Will all the morph dials zeroed, file--save as--support assets--morph assets. Now check just the component morphs of your full dial after you put in the Vendor Name and Product Name. Click Accept.
8. Delete and reload.
9. Redial your character onto G2F from component morphs.
10. Navigate to the People--Genesis 2 Female--Characters folder in your Content Library. Right-click and choose Create Subfolder. Name it after your character.
11. In this folder, click the little plus sign at the bottom of the Content Library screen. Choose Shaping Preset. Click Accept.
Now you've created a dialed preset from transferred morphs. This can be redistributed, but it will only work for people who have also transferred those same morphs, of course.
Default VS. PBR Skin Shader: Alexandra 8 Tests
User @DigitalHallucination had some interesting comments and questions about shaders under the old Iray Surfaces tutorial from 2015. That led to some experimentation with shaders this morning, the results of which I will share now. Please, please feel free to comment and debate. I think this is an issue of interest to more or less all of us. I commented offhand that I didn't think the PBRSkin shader was an improvement, but that the maps in use were what made the difference, and DH disagreed with this and provided some comparison renders using Alexandra 8. They definitely looked definitive, so I decided to run my own tests. At first I tried it with base G8F, but that wasn't an apples to apples comparison because G8F originally uses the old glossiness method, so she's going to look worse compared to any shader that uses the new spec. So, like DH, I went to Alexandra. In this case I used the default lighting with the camera headlamp turned off, Subd1, Alexandra 8 at 100%, and the
Deviantart's Default AI Opt-In
EDIT: They put in a mass opt out! Thanks for letting me know when I missed the news, lovely watchers! I'm not thrilled about dA making AI opt-out and not opt-in, and putting it so you have to opt-out on each individual artwork. I have little to lose from this, because my product is 3D models and not the 2D promotional images, but it's especially predatory of people whose product and ouevre is 2D art. I don't know how many people are still here, but it's one more reason for people who draw and paint to delete their accounts.
Color Differences in DS 4.20.1.38
This was introduced by my notice by Snarl, and verified by my own render testing. I will show my results in the following discussion. There is a visible color difference in Iray render results in Daz Studio 4.20.1.38 vs. the pre-VDB, pre-ghost light fix 4.16.1.21 build I was able to test against. I rendered out to pngs and looked at both pngs on the same monitor to account for that type of differences. Here shown is G8F up close in default lighting on both builds. I checked all of the render settings to make sure they were the same, too, because if we could just change a render setting it would be an easy fix. This difference is relatively subtle. Let me show those separately so you can download them separately to compare. Here's 4.20: And here's 4.16: You might have to zoom in and set them overlapping so you see top part and top part or right and right, etc., but it's there. I don't know how or why this change has happened. Maybe it's because Daz decided the default was too
Babbling About Fluid Simulation
I have some feelings about sims right now. I have a lot of them, and I've just had caffeine. So I'm going to share them with you all. So, I recently submitted a water set for Daz Studio. Three times. You see, Daz3d didn't like either of my first two interpretations of the slosh pieces and pouring pieces that were simulated in Blender, so I ended up having to hand-sculpt parts of it and combine that with parts of the simmed pieces. The sloshes are entirely hand-sculpted from me staring at photo references, except for bits of the flying droplets I salvaged from the original simmed meshes. I wouldn't even have gotten that far if not for the very specific and detailed feedback they gave me, a privilege of working with the Review committee since 2011 and, I sincerely hope, demonstrating an eagerness to accept professional criticism when it gets me paid. I know for a fact that they have some artists where they just say an unvarnished yes or no because it's not worth getting yelled at
Featured in Groups
© 2013 - 2024 SickleYield
Comments381
Join the community to add your comment. Already a deviant? Log In
This worked great for me, that you so very much. I was wondering if this method would also work for transferring head morphs to Gen9?